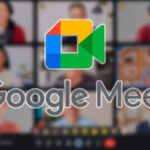In this day and age, smartwatches have become essential devices for many individuals. The Apple Watch is a prime example of this trend. However, some users may find the green light emitted by the heart rate sensor to be bothersome or distracting in certain situations. In this article, we will explore multiple approaches on how to disable the green light on Apple Watch and delve into their associated features.
Understanding the Green Light Feature
The green light appears as a result of the photoplethysmography technology employed by the heart rate monitor found in Apple Watches. This system utilizes green LED lights paired with light-sensitive photodiodes to detect your blood flow through your wrist. Essentially, when your heart beats, your blood circulation increases, which absorbs more of the green light. In between beats, there’s less absorption since the blood flow decreases. By measuring these fluctuations, your watch can determine your current heart rate.
This feature typically disengages once you remove the watch from your wrist. Nevertheless, some users might desire a more immediate way to turn off the green light during their daily routines or specific activities such as watching a movie or tending to a baby.
Switching Off Heart Rate Sensor
Disabling Workout Power Saving Mode
If you’re seeking to deactivate the heart rate sensor while using workout apps, disabling the Workout Power Saving Mode can prove helpful. It’s important to note that your watch’s overall battery life may decrease due to increased power consumption. Here are straightforward steps to switch off Workout Power Saving Mode:
- Open the Watch app on your iPhone.
- Select the My Watch tab located at the bottom of the screen.
- Scroll down and tap on Workout settings.
- Within this context, turn off Power Saving Mode by toggling its switch to the left. This should be indicated by the button turning from green to grey.
Deactivate Heart Rate Sensor for Sleep Tracking Apps
When using sleep tracking applications that rely on heart rate measurement, some may experience discomfort with the sensor’s green light illuminating. To cease this function:
- Launch your desired sleep tracking app on the Apple Watch or paired iPhone.
- Navigate to the settings menu within the application (commonly symbolized by a gear icon).
- Search for an option related to disabling or pausing the heart rate monitor.
- If available, choose this preference to stop the green light emission during your slumber durations.
Utilizing Theater Mode
In moments like watching a film in a dark setting, deactivating the green light on your watch can help reduce distractions to both yourself and others. The built-in Theater Mode provides a solution:
- Theater Mode silences notifications, disables the « raise to wake » feature, and dims the display to minimal brightness levels – effectively stopping the LED from emitting a strong green glow.
To activate Theater Mode, swipe up on your Apple Watch face to access the Control Center. Locate the icon resembling two theater masks and tap it to enable this setting.
Although this method may not completely deactivate the green light, it minimizes its intensity to the point where it is significantly less noticeable.
Explore Third-Party Applications
In addition to the native Apple settings and features, a variety of third-party applications may offer alternatives for controlling your watch’s heart rate sensor or provide their own unique methods to turn off the green light. To explore these options:
- Browse the App Store on your iPhone or Apple Watch for relevant applications by using search terms such as « disable heart rate monitor » or « control green light. »
- Review the application descriptions and user ratings to assess their effectiveness in addressing the desired outcome.
- Install the selected app onto your devices and thoroughly familiarize yourself with its instructions for proper usage.
Always exercise caution when installing third-party apps and ensure that they come from reputable developers, as some may pose security risks or generate unintended consequences for your communication gadgets.