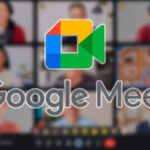In the era of smartphones and endless scrolling, the need to save parts of our digital lives has become increasingly important. One such integral aspect is taking screenshots – a simple yet powerful tool that can help document fleeting moments or share information with others. In this article, we delve into the various methods for capturing screenshots on the Samsung Galaxy S23.
The Traditional Method: Volume Down and Power Button Combination
For Android devices, there has been a tried and true method to take screenshots since the beginning: pressing the volume down and power buttons at the same time. The Galaxy S23 is no exception to this rule. To execute this technique, follow these steps:
- Locate the volume down button on the left side of your device
- Find the power button on the right side of your device
- Simultaneously press both buttons
- Hold them in place until you see a flash, indicating the screenshot was successfully captured
- Your screenshot will be saved in the « Screenshots » folder in your Gallery app
This method remains highly effective and widely known, making it a staple among smartphone users. However, advancements in technology have brought about alternative options.
Palm Swipe Gesture: Screenshotting with Style
Samsung has introduced a more innovative approach to capturing screenshots with its intuitive palm-swipe gesture. As easy as the traditional button-press method, the palm swipe feature allows users to grab screens without fumbling for the correct buttons. To utilize this function:
- Ensure that the Palm Swipe to Capture setting is enabled on your Galaxy S23. This can be found in Settings > Advanced Features > Motions and Gestures
- Once enabled, navigate to the screen you would like to capture
- Place the edge of your hand vertically on the left or right side of the screen
- Swipe across the screen horizontally while maintaining contact with the surface
- A successful swipe will trigger a flash and save the screenshot in your Gallery app
The Palm Swipe gesture provides users with a swift and hassle-free way to take screenshots. However, it should be noted that this method might not work for all users; factors such as protective cases, screen protectors, or the user’s dexterity may interfere with its effectiveness.
Advanced Capture: Smart Select and Scroll Shot
Smart Select: Getting Precise Screenshots Every Time
Samsung’s Smart Select feature further enhances the screenshot experience, offering users precise control when capturing specific areas of their screens. Exclusive to Samsung devices, this tool requires accessibility to the Edge panel (a software feature). To use Smart Select:
- Enable the Edge panel through the device settings under Display > Edge Screen > Edge Panels
- Select the « Smart Select » panel by toggling it on
- Swipe from the edge of the screen to reveal the Edge panel
- Tap on the Smart Select icon and select an appropriate shape (oval, rectangle, etc.)
- Adjust the size of the selected area and tap ‘Done’ to save the captured screenshot
Not only does Smart Select provide users with flexibility and precision when taking screenshots but also allows for easy editing and sharing.
Scroll Shot: Screenshotting Lengthy Content
A common issue smartphone users face is capturing lengthy webpages or conversations that extend beyond a single screen. Samsung’s Scroll Shot feature addresses this by stitching together multiple screenshots, producing a continuous image of extended content. To use Scroll Shot on your Galaxy S23:
- Navigate to the elongated content you wish to screenshot
- Take a regular screenshot using either the button combination or palm swipe gesture
- Immediately after the screenshot is captured, tap on the « scroll » icon in the lower left corner
- The device will automatically scroll down and capture additional content.
- Continue tapping the scroll icon until the desired length is reached, then press ‘Done’ when finished
This advanced feature simplifies the process of documenting longer content, ensuring all necessary information can be saved effortlessly.
In summary, the Samsung Galaxy S23 provides users with diverse methods for taking screenshots tailored to their needs. From the time-tested button combination method to innovative gestures or advanced functionality like Smart Select and Scroll Shot, there is a convenient solution for every situation.